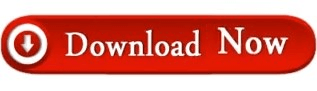Note: Even though you may enjoy “busy” photos with bright colors and wild designs, remember, you’re going to be staring at that every day. All right my budding Desktop decorator, let’s see what you think of having your favorite image as your background… OK, maybe solid colors aren’t the way you roll. Setting an Image to be Your Mac Desktop Background Click any of the colors in the color wheel and your Mac’s Desktop will change to that color. You can click one of the colors to change the color of your desktop to that particular shade.ģ.) If none of those colors appeal to you, then click the “Custom Color…” button. Left-click “Change Desktop Background…” in the pop-up menu that appears.Ģ.) In the “Desktop & Screen Saver” window that appears, you’ll see 12 colors displayed in a grid. Changing the Color of the Mac Desktopġ.) Right-click, Control-Click, or two-finger click anywhere in a blank area of your Mac’s Desktop. Perhaps the quickest way to make your desktop your own is to change the Desktop background to a favorite color or photo. Apple’s Mac allows for a variety of customization options.